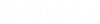TRex Wizard
The TRex Wizard steps you through the process of automatically assigning elevations to specified nodes based on data from a Digital Elevation Model or a Digital Terrain Model.
TRex can load elevation data into model point features (nodes) from a variety of file types including both vector and raster files. To use raster files as the data source, the ArcGIS platform must be used. With a vector data source, it is possible to use any platform. Vector data must consist of either points with an elevation or contours with an elevation.
It is important to understand the resolution, projection, datum, units and accuracy of any source file that will be used to load elevation data for nodes.
In the United States, elevation data can be obtained at the USGS National Map Seamless Server. The vertical accuracy may only be +/- 7 to 15 m.
Step 1: File Selection
The elevation data source and features to which elevations will be assigned are specified in the File Selection dialog of the TRex wizard. Valid elevation data sources include:
- Vector files such as DXF and SHP files
- LandXML files
- InRoads .dtm (Microstation platform only)
- Geopack .tin (32-bit version only)
- Bentley MX .fil
- Bentley .dgn (Microstation platform only)
DXF files are able to contain both points and lines, therefore the user must indicate whether the node elevations should be built based on the points in the DXF, or based on the contour lines in the DXF.
Shapefiles are not allowed to contain mixed geometric data, so TRex can safely determine whether to build the elevation map based on either elevation point data or elevation contour lines. The Model Spot Elevation data source type uses existing spot elevation nodes in the model, which must already have correct elevation values assigned. Using these as the data source, TRex can determine the elevations for the other nodes in the model.
Bentley MX (.fil) files can contain multiple terrain models; you must select a single model to use as the elevation data source.
When running under the ArcGIS platform, additional elevation data sources are also available for direct use in Trex. In ArcMap, you can select TIN, Rasters (grid), USGS (.dem or .tif (GeoTIFF)), and SDTS (.ddf) files. In ArcGIS Pro you can use Contour Feature Classes (simple polyline and polygon types) saved within a .gdb or .shp file. Also you can select a Raster/DEM data source that is stored within a .gdb or as a standalone file such as a (.tif) GeoTIFF file. This option also allows for the selection of legacy USGS file formats such as USGS DEM (.dem) and SDTS (.ddf) files. For other data source type, ArcGIS supports several conversion tools to first convert your elevation data into a Contour and Raster data source type before employing it with Trex to assign elevations to your hydraulic model.
These data sources are often created in a specific spatial reference, meaning that the coordinates in the data source will be transformed to a real geographic location using this spatial reference. Care must be taken when laying out the model to ensure that the model coordinates, when transformed by the model's spatial reference (if applicable), will overlay the elevation data source in this 'global' coordinate system. If the model and elevation data source's data don't overlay each other, TRex will be unable to interpolate elevation data. GIS products such as Bentley Map and ArcGIS can be used to transform raster source data into a spatial reference that matches that of the model.
If you are unable to run TRex under ArcGIS (i.e. you are using stand-alone or a CAD platform), ArcGIS can generally be used to convert the raster data to a point shapefile that approximates the raster data source. Shapefiles can be always be used in TRex, regardless of the platform that TRex is running.
- Data Source Type—This menu allows you to choose the type of file that contains the input data you will use.
- File—This field displays the path where the data file is located. Use the browse button to find and select the desired file.
- Spatial Reference (ArcGIS Mode Only)—When running TRex in ArcGIS Pro the spatial reference for the select elevation data source (i.e. Shapefile) should already be known, and therefore, displayed for you. If Unknown, confirm that in the same directory of your .shp, that there is a .prj file of the same file name, to confirm a spatial reference was setup or remains for this data. When using TRex within the legacy ArcMap platform, click the Ellipsis (...) next to this field to open the Spatial Reference Properties dialog. Here you can specify the Coordinate System and relevant spatial metadata that corresponds to your elevation data file.
- Select Elevation Field—Select the data column or attribute that contains elevation values.
- X-Y Units—This menu allows the selection of the measurement unit type associated with the X and Y coordinates of the elevation data file.
- Z Units—This menu allows the selection of the measurement unit type associated with the elevation values, or Z coordinates, of the elevation data file.
- Clip Dataset to Model—In some cases, the data source contains elevation data for an area that exceeds the dimensions of the area being modeled. When this box is checked, TRex will calculate the model’s bounding box, find the larger dimension (width or height), calculate the Buffering Percentage of that dimension, and increase both the width and height of the model bounding box by that amount. Then any data point that falls outside of the new bounding box will not be used to generate the elevation mesh. If this box isn’t checked, all the source data points are used to generate the elevation mesh. Checking this box should result in faster calculation speed and use less memory.
- Buffering Percentage—This field is only active when the Clip Dataset to Model box is checked. The percentage entered here is the percentage of the larger dimension (width or height) of the model’s bounding box that will be added to both the bounding box width and height to find the area within which the source data points will be used to build the elevation mesh.
- Model Spatial Reference (ArcGIS Mode Only)—When running TRex in ArcGIS Pro the spatial reference for the current WaterGEMS model .wtg.sqlite and .wtg.gdb is already known, and displayed for you. If you find the spatial reference is incorrect, you should close TRex. Update the spatial reference for the .wtg.gdb and then re-open the TRex wizard. When using TRex within the legacy ArcMap application, Click the Ellipsis (...) next to this field to open the Spatial Reference Properties dialog. Here you can specify the Coordinate System and relevant spatial metadata that corresponds to your current hydraulic model (WaterGEMS CONNECT project).
- Also update inactive elements—Check this box to include inactive elements in the elevation assignment operation. When this box is unchecked, elements that are marked Inactive will be ignored by TRex.
- All—When this button is selected, TRex will attempt to assign elevations to all nodes within the WaterCAD 2024 model.
- Selection—When this button is selected, TRex will attempt to assign elevations to all currently highlighted nodes.
- Selection Set—When this is selected, the Selection Set menu is activated. When the Selection Set button is selected, TRex will assign elevations to all nodes within the selection set that is specified in this menu.